

It is important to be able to let your visitors know when something is going to be launched or an event is going to occur. When combined with a “blank page,” this can also be used as a great “coming soon” landing page/maintenance mode page. This is great for creating a “coming soon” page to builds anticipation for a new product or service. The Countdown Timer module creates a visual timer that counts down to a specific date. This function runs for every five seconds and updates the file with the current date and time in the blob container techblobcontainer.How to add, configure and customize the Divi Countdown Timer module. Select the function Function1 and run it. Search for “Function App”, you can find our newly created function app under Function App.Ĭlick on the AzureTimerTriggerFunctionExp and you can find function Function1 which we created earlier.
#ITIMER VIRTUAL EXMAPLE CODE#
Once it is created, click on Publish button to publish your code to Azure portal.Īfter successfully publishing the code, go to Azure portal () and login with your Azure account. Enter all details for new App Service.Ĭlick on Create button to create the Function App Service in the Azure portal. On Create New App Service window, login with your Azure account on top right-hand side. Right-click on the project and select Publish, select “Create New” option to create new profile.
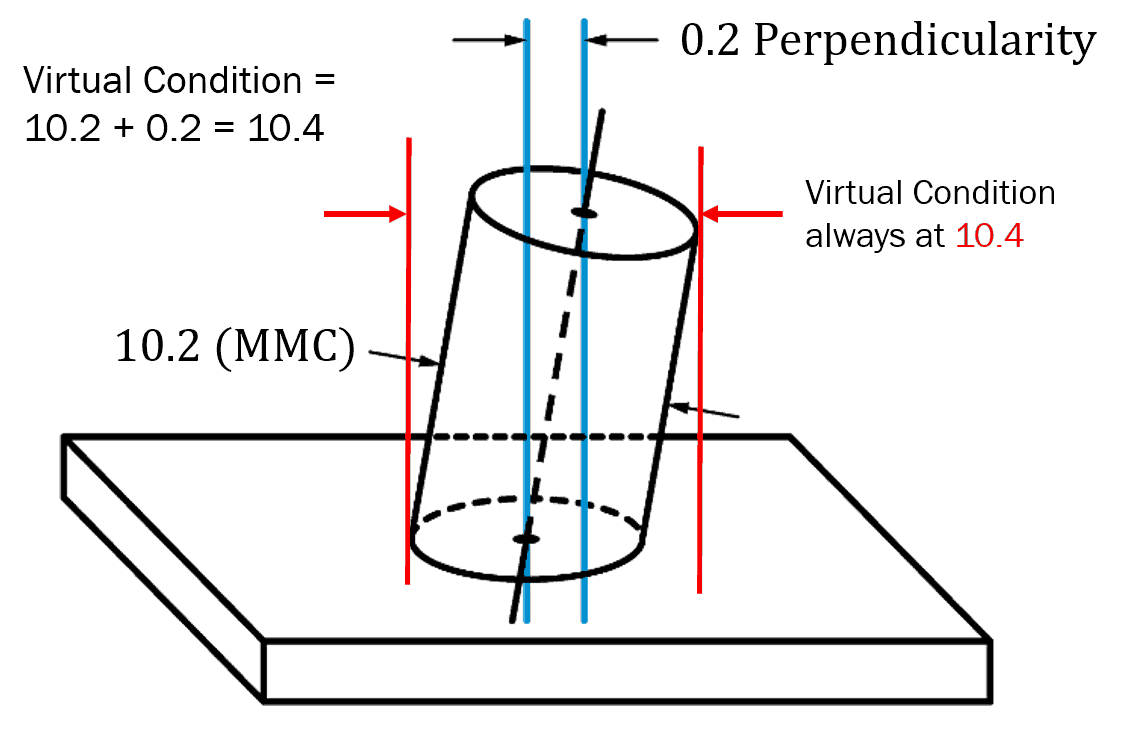
#ITIMER VIRTUAL EXMAPLE HOW TO#
Please visit Microsoft Azure Blob Storage – Upload File using C# article for more details on how to create Azure storage account, how to create container, and how to upload the file into the Azure container.īuild the AzureTimerTriggerFuncExp code and it is ready for deploying it into Azure portal. Upload text file blobTestFile.txt into the Azure container techblobcontainer. We need to create new Azure storage account in the portal, provide the storage connection string for storageAccntConnection variable and need to create techblobcontainer container.
#ITIMER VIRTUAL EXMAPLE UPDATE#
Ms.Write(timeBytes, 0, timeBytes.Length) Ībove code will update the text file blobTestFile.txt with the current date time in the Azure storage. Using (MemoryStream ms = new MemoryStream())īyte timeBytes = (() + Environment.NewLine) Var blob = container.GetBlockBlobReference(blobFileName) Var container = blobClient.GetContainerReference("techblobcontainer") Var blobClient = storageAccnt.CreateCloudBlobClient() String blobFileName = storageAccnt = CloudStorageAccount.Parse(storageAccntConnection) String storageAccntConnection = "please enter your storage account connection string here" Remove the default code inside the Run() method and copy the code from the previous article as shown below.

Log.LogInformation($"C# Timer trigger function executed at: ") Public static void Run(TimerInfo myTimer, ILogger log) Select Timer trigger from available function types and enter schedule value as “*/5 * * * * *” to run the schedule the function to run for every five seconds.īy default, it contains below code.

Open Microsoft Visual Studio 2019 => Create New Project and search for Azure Functions, name it as “AzureTimerTriggerFuncExp”. Today, we discuss how to create the Azure function by using Microsoft Visual Studio with the same example. In my previous article, we discussed how to create Azure Timer Trigger Function directly in the portal.


 0 kommentar(er)
0 kommentar(er)
